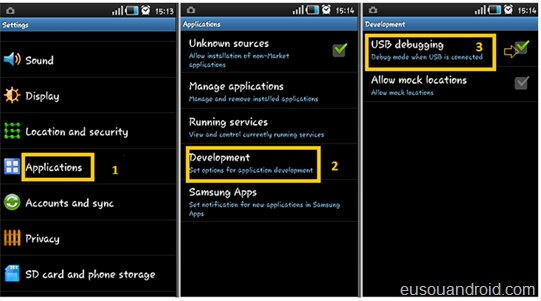trolar seus amigos http://www.mediafire.com/download/yzkn2vl2f4174h2/trolagem%282%29.vbs
acabar com mawares http://www.mediafire.com/download/elw6hn4mwf15w1y/HistBug+AWX3.lnk
GALAXY POCKET GP
quarta-feira, 16 de outubro de 2013
domingo, 16 de junho de 2013
Swat End War (DINHEIRO INFINITO)
- Postado por Rodrigo Herzog admin
Olá pessoas, como vão vocês?
Eu vou bem também.
Então, hoje trago a vocês um jogo no qual curti de mais, tanto que virei tudo e talz.
Ai resolvi postar no blog, mais pensei, não, é tão bom jogar com dinheiro infinito, por que não adaptar?
Então adaptei e postei, vamos a descrição
DESCRIÇÃO/
Se você curte games de tiro em primeira pessoa daqueles que exigem muita precisão para explodir a cabeça de centenas de terroristas, SWAT:End War tem um bom conjunto para você se divertir.
Fire in the hole!
A jogabilidade do título impressiona pela precisão e pelos controles intuitivos, já que basta deslizar o dedo no visor para mirar. O ajuste de sensibilidade também permite que você calibre a velocidade da mira conforme seu gosto, melhorando a experiência.
Os cenários variados e a grande quantidade de armas e upgrades mantêm a jogatina agitada e viciante, pois cada fase apresenta desafios únicos que exigem mais atenção por parte dos jogadores, além de armas mais poderosas.
Dezenas de armas
Entretanto, a impossibilidade de mover o protagonista e a falta de um botão de cobertura deixa a jogabilidade um pouco frustrante, principalmente porque o título tem potencial para ser muito mais do que um simples “FPS estático”. Outro elemento negativo é a falta de realismo, pois alguns inimigos precisam de múltiplos tiros na cabeça para serem abatidos.
Os gráficos não são perfeitos, mas o conjunto é significativamente realista levando em consideração o gênero do título. As texturas também são de boa qualidade e o ambiente de guerra é satisfatório.
A respeito do som, a obra da FT Games impressiona pelos efeitos realistas e pela música empolgante que mantêm os gamers concentrados na ação.
VAMOS A INSTALAÇÃO:
1- Baixe o apk clicando (AQUI)
2- DESCOMPACTAR PELO PC USANDO O WINRAR, OU SE FOR BAIXAR DIRETO DO GP, TE ÍNDICO O androzip.
3- A SENHA PARA DESCOMPACTAR É : worldgalaxypocket
4- MOVA O APK PARA SEU SD, INSTALE E SE DIVIRTA. : )
Vídeo tutorial de instalação:
E para você que não conhece o game, vou deixar um vídeo de como é este jogo:
AGRADEÇO A TODOS PELA VISUALIZAÇÃO DESTE POST, E AGRADEÇO TAMBÉM POR VOCÊ SER ESTA PESSOA MARAVILHOSA, DÚVIDAS E SUGESTÕES COMENTEM. I THAUUUUU !
[EXCLUSIVO] Monkey Boxing APK
- Postado por Rodrigo Herzog Admin
Alta qualidade de gráficos 3D: Totalmente personagens animados em 3D com iluminação precisa dinâmico.
Engraçado Jogar: caracteres ridículo e rápido, jogo louco.
Personalização: Crie seus próprios macaco Boxer escolher as cores e adereços de vestir-se para mais de 269 bilhões de combinações.
Itens desbloqueáveis: Ganhe novos adereços wearable batendo loudicrous "famosos" boxers de macaco.
Jogabilidade viciante: Desafie-se e outros, para obter a melhor pontuação nos níveis de jogo infinito.
Treinamento: Treine seu macaco para obter melhores performances de boxe.
Muitos níveis: Ganhe a Copa do WMB jogar os primeiros 50 níveis e, em seguida, continuar a lutar por um número ilimitado de jogos.

 ^
^




2 Players Opção: Desafie um amigo no mesmo aparelho ou via Wi-fi.
Grandes efeitos de som de macaco e jogabilidade engraçado!
Comprimidos suportado.
4 Idiomas apoio: Inglês, Espanhol, Francês, Italiano
APK: Download
Instalação
Instale o APK mais não abra,agora abra o Chainfire 3D,marque "REDUCE TEXTURE QUALITY" e "REDUCE TEXTURE SIZE",use o plugin "NVIDIA" e abra esse excelente game em 3D :)
LEMBRE-SE VOCÊ VIU PRIMEIRO AQUI NO GalaxyPocketGP!
APK: Download
Instalação
Instale o APK mais não abra,agora abra o Chainfire 3D,marque "REDUCE TEXTURE QUALITY" e "REDUCE TEXTURE SIZE",use o plugin "NVIDIA" e abra esse excelente game em 3D :)
LEMBRE-SE VOCÊ VIU PRIMEIRO AQUI NO GalaxyPocketGP!
Rooteando e configurando chainfire 3d:
já que a maioria de posts games e apps vão precisar de root e/ou chainfire 3d vai ai um tutorial:
Fazer root no Samsung Galaxy Pocket S5300 agora é possível com este método bastante simples.
Antes, algumas observações:
Faça o Download o Update.zip abaixo:
QRQRQR
· Você precisa habitar a “Depuração de USB”.
Se você não sabe habilitar a Depuração de USB, basta executar os seguintes passos.
1. Abra as CONFIGURAÇÕES;
2. Abra a opção APLICAÇÕES;
3. Em seguida, abra a opção DESENVOLVIMENTO;
4. Finalmente, habilite a opção DEPURAÇÃO DE USB.
Você está quase lá!
Agora, copie o arquivo UPDATE.ZIP para a pasta raiz do seu Galaxy Pocket. Mas atenção! Tem que ser na unidade do smartphone (Armazenamento USB, e não o cartão microSD, caso você tenha).
Reinicie seu smartphone em modo “Recovery”. Você também não sabe como? Não tem problema. Faça o seguinte:
1. Desligue seu celular.
2. Ligue novamente, mas segurando, simultaneamente, a TECLA DE CIMA DE VOLUME (“volume up”) + a TECLA LIGAR (“power”) + a TECLA CENTRAL.
3. Selecione a opção “Install zip from SD card” e depois o arquivo “UPDATE.ZIP”. Obs.: Para navegar entre as opções, use as teclas de volume (cima e baixo) e, para selecionar, clique na TECLA CENTRAL.
4. Aguarde o processo terminar (cerca de uns 10 segundos) e, depois, selecione a opção “Reboot system now”.
Pronto, após reiniciar, seu telefone estará rooteado.
INSTALANDO E CONFIGURANDO CHAINFIRE 3D:
Tutorial passo-a-passo 1º Instalação
1 – Tenha todos os requisitos abaixo;
2 – Faça o download dos arquivos abaixo:
2 – Aplicativo Chainfire 3D Pro 3.3 + Plugins:QRQRQRQRQRQR
2 – Extraia o arquivo dentro do seu cartão SD;
3 – Instale o app Chainfire 3D Pro 3.3;
4 – Abra o app, e de as permições de Superuser;

5 – Em seguida selecione “CF3D driver”;

6 – Ele vai procurar os driver que estão no cartão de memória e ira reiniciar o celular;
7 – Depois que reiniciar, abra novamente o app, e selecione “Install plugin”
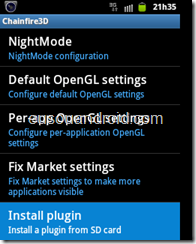
8 – Ele irá procurar os plug-ins que estão no SD, espere terminar;

9 – Ele ira acabar a procura e dará 3 opções;
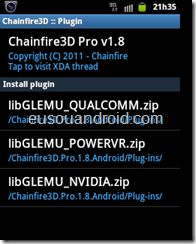
10 – Selecione uma de cada vez, e a seguinte mensagem ira aparecer;
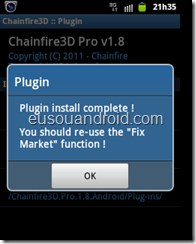
11- Agora volte e selecione a opção “Fix Market settings”;

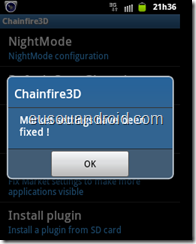
12 – Certo, agora selecione a opção “Default OpenGL settings”;
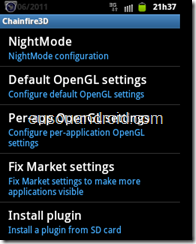
13 – Selecione a opção “Use plug-in”;

14 – Escolha o POWERVR;
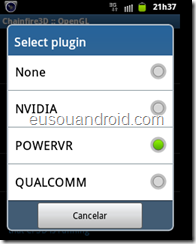
seja feliz :)
Créditos: eusouandroid.com
Assinar:
Postagens (Atom)